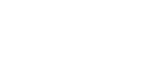You have printing options for creating an addressed envelope. The most commonly used is Microsoft Word.
You can choose a computer program to print an address on a single envelope, which you load into your printer’s paper input tray. Or, you can do a Mail Merge and print addresses on a sheet of adhesive labels, which you load into your printer’s paper input tray. You then attach each label to an envelope.
Each of these printing options has its pros and cons. Some small business owners feel that the direct printing method looks more professional on an envelope as part of their direct mailing services. Some prefer to use labels for their mail out marketing ideas. Of course, it’s a matter of personal preference for you to choose after you’ve researched all the options.
Print Envelopes: What to Know Before You Begin
You can’t use envelopes that have a clasp in your printer.
You should be careful about using envelopes which are heat sensitive. The heat sensitive warning especially applies to laser jet printers. If you have a laser jet, you shouldn’t use envelopes with self stick closings. The “self stick” is defined as “can be sealed without licking or wetting.” In other words, you should use envelopes which are sealed by licking or wetting.
Never print the envelope with the flap open. The adhesive on the flap can build up inside the printer.
How Do I Print An Envelope? Printing Options
If you choose to print the address directly on the envelopes, you’ll only be able to print a single envelope in most cases. However, with some printer trays, you can load up to ten envelopes at a time. This feature is most often used to preprint the business return address on the envelopes. Inside the printer tray, along one side, you’ll see hash marks for the limit of the stack height.
If you choose to use labels, you can typically print 30 at a time. You can use Mail Merge to pull addresses from Excel. If you don’t have addresses on Excel, you can make templates for the mailing address labels on documents and type in all the information. Once you’ve saved the templates, the document pages are always there, ready for printing. You can choose white or clear labels.
Each method can be accomplished using Word. The method you choose depends on your personal preference, and it may also depend on what type of printer and printer driver you have. Each type of printer driver may have different printing options and instructions.
Without a valid return address on the envelopes, you’ll have no way of knowing whether or not a mailing reached its destination. No matter which printing options you choose, the return address is one of the most important items on an envelope. How else would you get feedback?
The Mail Merge may seem daunting as it has a number of steps, but it saves having someone type in all those addresses. The Mail Merge is used to print addresses on labels, unless a printer has a special drawer for envelopes which allows mass loading.
How to Print an Envelope in Microsoft Word
Before choosing options from the various envelope sizes available or placing your selection in the paper input tray of your favorite printer, you’ll have to decide what software to use to create your envelope format. Of all the options, the most commonly used is Microsoft Word. Here’s how to use Word in Windows 10 to do page setup for printing envelopes.
1. Enter Your Return Address
Open Word and under File, choose Options. From there, go to Advanced. In the menu that appears, scroll to General. Type your return address in the mailing address box. You can choose a different font if you’d like. Make sure you use the mailing address and not the physical address (if those are different). Word will automatically save the return address. Click OK.
2. Choose Envelopes on the Mailings Tab
From the Mailing tab, within the Create group, choose Envelope Options.
3. Go to the Envelope Options Tab
You’ll have a lot of choices in the Envelope Options tab. The standard business envelope size is a 10.
4. Choose the Envelope Size
Choose the envelope size that you’ll be using for your mailing. Most often, you’ll be selecting 10 for the traditional business envelope. You can also choose a custom measurement for the envelope size. Choose Custom for the envelope size, the Height is the “short side” of the envelope and the Length is the “long side” of the envelope.
5. Choose from the Printing Options Tab in the Dialog Box
The way the envelope is placed in the printer tray varies from printer to printer. Since your computer is most likely already connected to your printer, when you choose the Envelopes button you should see an image that depicts the envelope placement. For example, face down or face up, left or right side. Look for the lines showing the location of the envelope flap.
6. What’s Next?
Load an envelope and close the tray. Type in an address and print the envelope as a test. Check the envelope, making sure the address isn’t upside down.
How to Print Addresses on Labels
Go back to Word, and using the Mailings tab, choose Labels. The most common label size that is used has 30 labels on a page. Each label is one inch long and 2.63 inches high. Envelope sizes don’t matter if you use labels.
When using the Labels tab, you’ll find a list in the window that opens. You can enter the brand name of the labels, including the type and product number. This info will automatically create a template for you to use, making it easy to get the information into the delivery address field. You can save each address page.
You can also create a savable labels template in Word as a document. In Word, open New. In the search bar, type Labels. You’ll see a number of choices. Enter your addresses there, and save each page as a word document. The next time you need to do a mailing. simply change the printer paper to the labels sheets, choose a pre-saved document page from your address templates and on the file tab, hit Print.
You may also want to make a page of labels for your return address.
TIP: Wouldn’t it be helpful if you could make a label that included both your return address and the address for your customer? You can. There are labels sheets which only include six labels. Each label is large enough to include the return address, in the upper left corner, as well as the destination address.
How to Do a Mail Merge for Envelope Labels
To do a mail merge, you’ll need to have your addresses already on an Excel list. On the Excel list, each address should be complete with company or individual’s name, address, city, state and zip code. If you’re creating a list on Excel, use Headers for that info.
Already got the Excel list? Here are the steps to use via the Mailings tab for a Mail Merge:
Open a blank Word document. Go to the Mailings tab and select Start Mail Merge. From there, you’ll see a drop-down menu. Choose Labels. Then choose the type (size) of labels you’ll be using.
Go back to the Mailings options tab. This time, choose Select recipients. From there, you’ll see a drop-down menu and you’ll choose Use an Existing List. Once you’ve chosen that, Windows File Explorer will appear. Select your file and click Open.
Now the Select Table window will appear. Look over the information in the box, making sure the appropriate boxes are checked to correspond with the information. Make sure also that the box is checked alongside “First row of data contains header columns.” Choose your list, and click OK.
Select your first label. Go back to the Mailings options tab and click Address Block. The Insert Address Block window appears. Click on Match Fields. Check the information and click OK. You’ll get a print preview. If that looks good, click OK.
Go back to the Mailings options tab. This time choose Update Labels. The words Address Block should appear in each label. Now go back to Mailings and choose Finish and Merge. There will be a drop-down menu. Choose Edit Individual Documents. Next, the Merge to New Document window appears. Choose All, and click OK. Print.
How to Print an Envelope in Google Docs
Within Google Drive, go to Google Docs. From there, go to Find a Template, and choose Envelope from the Template gallery. You’ll have a number of envelope options.
Now you’ll make your envelope template. Using OpenOffice (or a similar tool), upload a document to Google Drive, and open that with Google Docs. Each address field will appear as a dialog box.
Type in the information for the return address dialog box and the delivery address dialog box. Print the envelope. Check to make sure the information from each dialog box is in the correct location on the envelope.
How to Merge or Make an Address List in Google Docs
When using Google, your address list is typically on a spread sheet, or Google sheet. From Google Docs, go to and choose Add Ons. From there, you can select Avery Easy Merge.
Avery is the top manufacturer of stick-on address labels. Install the Avery Easy Merge Add On.
If you don’t already have an address list, you can create labels. Once you’ve installed the Avery Add On, open a new Google Doc. Click Add Ons and search for and choose Avery. On the next screen, you’ll see a section called Column Headers.
Under Column Headers, click on each one that you want to add into the label, such as Name, City, etc. Each time you click on a column header, the header will appear in the blank label. Working within the label, you can move the column headers, choosing to center the information or keep it flush left, for example. This way you can format the labels to appear as you prefer them to look on the envelopes.
What program do I use to print envelopes?
There are more envelope print programs in addition to Word and Google Docs.
- Envelope Maker. This is one of the easiest programs to use to print an envelope. You will simply use a PDF which is already templated with places to type in the information for the return address and delivery address. Using the PDF, you can also choose the size for the envelopes. And you can choose the options for lettering style using the font button. Once you’ve populated all the fields of the PDF, choose Print the Envelope.
- Somacon. This is another simple program for printing envelopes. There’s one envelope size for dimensions, the #10 business envelope. Fill in the blanks of each box and print the envelope.
- Tweaking. This is a free software program which leads you step-by-step through the envelope options.
- SSuite Envelope Printer. This is a free software program with easy-to-follow instructions and many envelope design options.
- Dataware Envelope Printer. This is a free software program that allows the user to fill in a text box with address information. It is easy to populate the address box and there are many design options.
- Your printer. Some printers have as a feature an internal print driver which allows the user to choose Envelope as the object to be printed using a printing options tab. If so, you’ll have to adjust the paper size and make sure you place the envelope in the tray correctly. The print driver may direct you through the printing options tab choices all the way through the process, from page size to click Print.
How do I make an envelope template?
Envelope options include making a template, which you save and reuse. The way to make an envelope template is the same using Word or Publisher. Each program has options for style and size.
Using either program, open a document and choose New. Within the window that appears, you’ll see the words Search for Online Template. Within that box, type Envelope. You’ll see a number of options. Each will have a text window for typing in the return and delivery addresses.
Why won’t my printer print an envelope?
Sometimes you click Print and the envelope print project doesn’t work. If you feel you’ve followed directions, it may be time to seek help by asking a printer support technician. All printers have specific task options and requirements. Before calling, you can also seek help on the printer’s website.
Meanwhile, here’s a quick trouble shooting guide:
- Check to make sure you changed the paper size to the dimensions of the envelope size.
- Make sure you haven’t incorrectly entered the dimensions of the envelope size.
- Check that your printer isn’t sending you an error note like “out of paper.” This may be because you have only placed one envelope in the tray access. That single envelope is so light, it doesn’t register. Open the tray access and stack up to ten envelopes, taking care not to exceed the height stack guide on the tray.
- The error may be envelope placement. The edge of the envelope is not firmly against the side of the printer tray. Or the edge is not against the correct side of the printer tray. The envelope might be top down or top up.
- Most commonly, if using an ink jet printer, be sure the envelope is face down. Using a laser printer, it should be face up. Where the envelope edge is placed is different on each type of printer.
Image: Depositphotos
This article, “How to Print an Envelope” was first published on Small Business Trends
Source: Small Business Trends