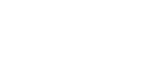Printing a screenshot is very simple. And there are actually multiple options for doing so. But the exact process varies depending on which computer or operating system you use. Additionally, some users want to print their entire screen, while others just want to print a small section. For all the details on printing screenshots, here’s a guide.
How to Print a Screenshot on Windows 10
Windows 10 devices have a dedicated print screen key, which is shown as “PrtScn.” This takes an image of the entire computer screen. And it is generally the fastest and easiest way to take a screenshot for printing or any other purpose. Here’s how to use it:
- Hold the “Ctrl” or “Windows” button on your device while pressing the “PrtScn” key on your keyboard.
- Go to your user profile and select the “Pictures/Screenshots” folder.
- Double-click your screenshot to bring up the file.
- Crop or edit the image if you only want to print a small section.
- From your menu, press “File,” then “Print,” and select your printer from the drop-down menu.
Other Screenshot Methods on Windows 10
Aside from using the PrtSc button on Windows 10, there are plenty of other options to take a screenshot on windows 10, from keyboard shortcuts to built-in tools and third-party websites, here are 7 other methods to take a screenshot on windows 10.
Snip Sketch Tool
The Snip Sketch tool is perfect for Windows users that want to quickly take a screenshot that only makes up a portion of their screen. These screenshots can be edited into a rectangle or even into a freeform shape. This makes it an incredibly versatile option, especially for those that want to share a very specific part of their screen. For example, you may want to outline a particular section of a document. The Snip Sketch tool lets you cut out all irrelevant sections on other parts of your PC screen.
To use the Snip Sketch tactic, press the “Windows” key, “Shift” key, and “S” key at the same time. This pulls up your snipping toolbar. Use it to outline the area you want to screenshot. The image will then automatically go to your clipboard. So you can easily paste it into a message to share with others. Or simply paste it into a document and send that doc to your printer.
Snipping Tool
Snip Sketch is basically an updated version of the Windows Snipping Tool. So these two functions are fairly similar screen capture software. But some older Windows devices may only have the Snipping Tool available. Whether you have access to Snip Sketch or the Snipping Tool, both options offer the option to take full screenshots or snip a rectangular or free form image.
To use the Snipping Tool, press the Start key and browse and search for the Snipping Tool. Then hold down the “Alt” and “M” keys to pull up your snipping options. Choose from free form, rectangular, window, or full screen. And press enter to capture the image.
The Alt + Print Screen (PrtScn) Keyboard Method
This method allows you to take a quick screenshot of your current window. It’s similar to the Ctrl + Print Screen (PrtScn) method for Windows outlined above. But it simply captures the window you’re currently using instead of the entire screen. So it’s a fast and easy option if you just want to capture one window.
To use it, make sure you have selected the window you want to capture. Then simply press the “Alt” and “PrtScn” buttons at the same time. It will automatically pull up an image of the window you just had open. And you can send it to your printer from there.
Windows Logo + Volume Down Screen Capture
Not all Windows devices have a dedicated Print Screen key. Specifically, Surface devices and tablets generally need to save space on their keyboards. But they still offer similar functionality, just with different buttons.
If you’re on a Windows tablet or device without a Print Screen key, hold down the “Windows” and volume down buttons at the same time. This captures an image of your whole screen. Find screenshots in your images. So simply go to your menu to find your image of choice, edit it, and send it to your printer.
The Power + Volume Up Keyboard Method
This is another option that’s available on many Windows Surface devices. It’s a quick and easy method for those that want to capture their entire mobile device screen.
Simply hold the power and volume up buttons down simultaneously. This takes a screenshot of the entire screen and saves it to your photos. Go select the photo and send it to a printer that’s connected to your mobile network to print.
Windows + Shift + S – A Partial Screen Screenshot
This is a partial screenshot option on many Windows 10 devices. Since it’s a keyboard shortcut, it’s quick and easy to use. And it’s perfect for those who only want to capture part of their screen, since you don’t have to save an image and then edit it separately.
To capture a specific region of your screen, hold the “Windows,” “Shift,” and “S” keys at the same time. Then outline the area you want to capture and it will be saved to your clipboard.
Screenshots Using the Game bar
For those who play Windows 10 games, the Game Bar provides an easy way for capturing screenshots. Gamers should be familiar with the Game Bar already, as it’s a menu that contains a lot of different functions. This is easy to access from games and doesn’t require you to memorize any keyboard shortcuts.
To use this screenshot method, simply go to the Game Bar and select the screenshot tool, which looks like a camera icon. This automatically saves your game image to the Video section of the Captures folder on your PC. So you can open your image to print or share once you’re done gaming.
How to Print a Screenshot on Mac
If you want to print a screenshot of your entire screen on a Mac, the basic keyboard shortcut method is quick and easy. Here’s how to do it:
- Press and hold the “Shift,” “Command,” and “3” keys at the same time.
- A thumbnail of the screenshot may pop up in the corner of your screen. If so, click it to open the image. If not, the image file will automatically save to your Desktop.
- Crop and/or edit the screenshot if necessary.
- Click “File,” then “Print,” or press the “Command” and “P” buttons to print.
Other Screenshot Methods on Mac
As well as the traditional “Command” “Shift” “3” option, there are a variety of other ways to print a screenshot on Mac. See some of those below.
Command + Shift + 4 – A Partial Screenshot
If you only need to capture part of your screen, Mac devices offer another keyboard shortcut for this purpose. This option is quick, easy, and customizable. So you can choose the specific area to capture instead of editing a photo afterward.
To use this option, simply press the “Command,” “Shift,” and “4” keys at the same time. This will bring up a crosshair tool where your mouse pointer is. Drag it across the screen to select the area your want to capture. To move your selection, simply press and hold the space bar while dragging the crosshair tool.
Use The Built-In Grab App
Mac devices also have a built-in Grab app installed. This is one of the best screenshot tools available, because it’s so easy to use and doesn’t require you to remember shortcuts or follow any complicated processes. It’s also versatile, since you can use it to capture a window or a specific section.
To use it, find the Grab tool within your utilities. From the menu at the top of the screen, select whether you want to screenshot an entire window or just a selection. For window screenshots, simply click on the item you want to capture. For a specific area, drag the crosshair tool over the area you want to capture.
How do I save a screenshot as a PDF on a Mac?
Once you capture a screenshot on your Mac, the image should pop up in a new window. Go to the menu at the top of the screen and click “File” then “Save as.” From the drop-down menu of file types, select PDF before saving. You can also choose the file name and whether to save it to your desktop or another folder on your computer.
Where do screenshots go on Mac?
Screenshots are automatically saved to the desktop on most Mac devices. So you should see a new file with the name “Screen shot” plus the date and time. However, some devices let you set a new default location. The image may also pop up directly after you take a screen shot. So you can save it with the name and folder location of your choice.
Image: Depositphotos
This article, “How to Print a Screenshot” was first published on Small Business Trends
Source: Small Business Trends